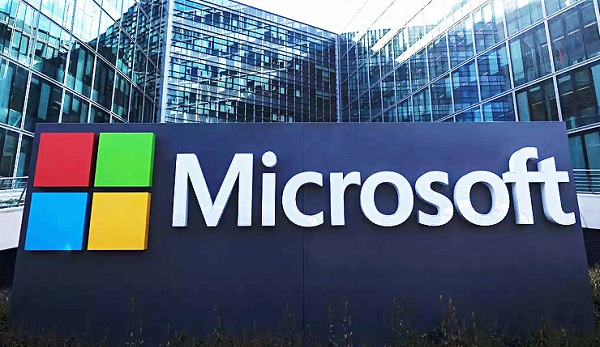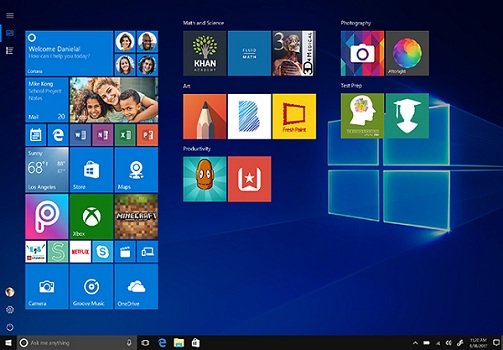Best Ways to Turn on Automatic Active Hours in Windows 10

One of the most infuriating features of Windows 10 is its ability to install any updates when users are actively using their device, which might be a reason you to lose all your important unsaved data, work, and your precious time. However, no one can turn off the automatic updates permanently. As a result, Windows 10 has a feature “Active Hours” which is specially designed to create various updates and a bit of less worrying by allow you to identify the period when any users are working on their device. This Active Hours feature in Windows 10 was first launched with the ‘Anniversary Updates, and this lets the users control the situations when the computer system restarts after installing the Windows updates. Furthermore, it is one of the essential features because no Windows 10 device users want their system restarting while working with their PC or working some important work or playing games. This feature will allow the users not to restart the computer during the hours whe...