How to Delete Sign in Password on Windows 10?
Using Windows 10 by
creating a password or any other way of authentication is one of the most
secure ways for keeping your files and device safe for years. However,
sometimes creating a login password may just create few additional steps in the
process of login into Windows 10 accounts. Luckily, if anyone has a Windows 10
device without significant files, and you are not worried regarding security.
Therefore, Windows 10 includes numerous ways to delete the account password.
Underneath are some simple steps which help you in automatically log in or
delete the sign in password permanently from the Windows 10 device which
completely depends on the account type you have. The steps are quite simple and
easily understandable by every Windows 10 users. Although removing or deleting
your Windows 10 password will also remove the security from the system. The
steps are discussed below.
Steps
to Delete Password on Windows 10
Well, there are
various ways for deleting the password on Windows 10, but here we provide the
most effective steps for doing it. Sometimes, these steps are complicated and
time-consuming, so we suggest you follow them in the same sequence as mentioned
in the screen. Here are the two best ways of removing the login password, which
is as follows:
o Turn off Sign in Password on Windows 10
o Delete Sign in Password on Windows 10
Instruction
to Turn Off Sign In Password on Windows 10
Are you using a
Microsoft account? If yes, then you can’t entirely delete the password, as the
login credential of Microsoft account is linked to the login account of the
users, but one can configure the device to automatically login to take off an
account without using a password. Here how to turn off sign in the password on
Windows 10 are as follows:
1. Click on the ‘Start’ icon to launch the
‘Start’ menu on the screen.
2. Type ‘netplwiz’ in the start search menu and
press the top result to begin the experience.
3. Now, choose the user account which you wish to
delete the password located in the ‘Users for this Computer’ section.
4. Next, clean the ‘User must Enter a Username
and Password to Use this Computer’ option.
5. Then, press the ‘Apply’ tab to save all the
changes.
6. Provide all the information related to the
Microsoft account.
7. Tap on the ‘OK’ tab.
8. Again, press the ‘OK’ tab to complete the
process.
Once finished, your
Windows 10 device will continue to have a password to stay safe and secure from
remote access, but it will automatically sign in whenever the user wants to
restart the device.
Instructions
to Delete Sign In Password on Windows 10
On the other hand, if
someone is using the Microsoft account, one can delete the password
permanently, but you need to switch to any of the local accounts. Here how to
do it:
Deleting
Password for Microsoft Account
In order to change to
the local account and delete the sign in password, follow the steps which are
discussed below:
1. Tap on the ‘Settings’ option to open the
settings menu on the screen.
2. Press the ‘Accounts’ option.
3. Tap on the ‘Your Info’ tab.
4. Hit the ‘Sign in with a Local account instead’
link.
5. Enter the ‘Current Password’ on the prompted
field.
6. Press the ‘Next’ tab to navigate to the next
screen.
7. Now, create a Sign in credential to entirely
delete the password.
8. Then, ‘Skip’ the password creation to delete
the password.
9. Tap on the ‘Next’ tab.
Hit the ‘Sign Out’
process and close all the windows to complete the process.
Bob Martin is a self-professed security expert; he
has been making the people aware of the security threats. His passion is to
write about Cybersecurity, cryptography, malware, social engineering, internet
and new media. He writes for Norton security products at office.com/setup.
Source:- Windows
10
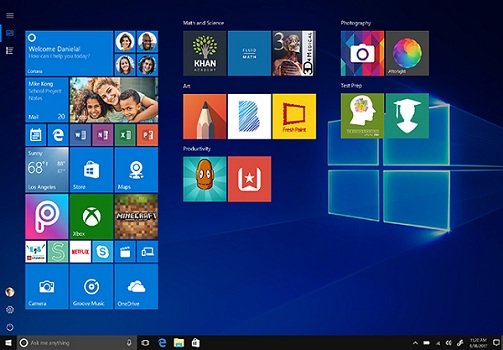



Comments
Post a Comment