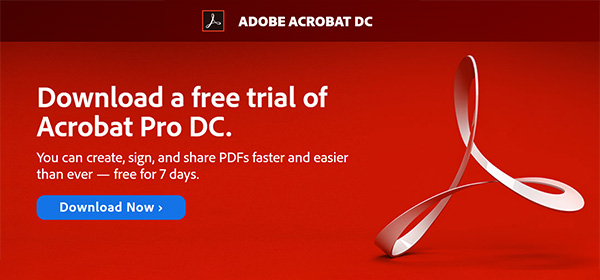How to Download and Save Images from Twitter?

Twitter is a popular social networking app. At times, you might come across a hilarious or informative picture on Twitter. Twitter does not offer a direct way to download photos from tweets. But we have listed down the method of downloading images from Twitter. Download Images From iOS Device You can download Twitter images from the iOS device. Just follow the steps mentioned here: o Firstly, you have to go to the Settings application on your iOS device. o After that, you can select the Privacy option. o Then you can tap on Photos option. o Now, you can switch the toggle of Twitter to the “On” position. o This process will permit you to download pictures from your photo roll. o After that, you have to launch the Twitter app on your iOS device. o Then you can input your email ID and password to sign in to your Twitter account. o Thereafter you can move down and locate the picture that you wish to download. o Now, you can