How to Fix Adobe Acrobat Not Opening Error
Some users are reporting that they are not able to open the PDF
files through the Adobe Acrobat applications. In this article, you will get
different methods to fix ‘Adobe Acrobat not opening’ error. You can solve this
issue by resetting the Acrobat preferences settings and reinstalling the Adobe
Acrobat application.
Here’s How to
Fix Adobe Acrobat Not Opening Error
•
Reset Acrobat Preferences Settings on Your Windows PC
1. Start the system to exit from the Adobe
Acrobat app.
2. Go to the File Explorer menu.
3. Go to the below-mentioned command for
Windows 7 users:
C:\Users\[username]\AppData\Roaming\Adobe\Acrobat\[version]
4. Go to the My Computer folder.
5. Go to the below-mentioned command for the
Windows XP users:
C:\Documents and Settings\[username]\Application
Data\Adobe\Acrobat\[version]
6. Remove the Preferences option given in the
folder.
7. Open the Adobe Acrobat app.
8. Check whether you have solved the Adobe
Acrobat not opening error.
•
Reset Acrobat Preferences Settings on Your Mac
1. Exit from the Adobe Acrobat window.
2. Go to the below-mentioned option:
Users/[Username]/Library/Preferences
3. Pull the below-mentioned files to your
desktop:
- “Acrobat WebCapture Cookies”
- “com.adobe.Acrobat.Pro.plist or
com.adobe.Acrobat.Pro_x86_9.0.plist”
- “Acrobat Distiller Prefs and com.adobe.Acrobat.Pro.plist”
- “The Acrobat folder, which contains preferences for forms
(MRUFormsList), collaboration (OfflineDocs), and color settings
(AcrobatColor Settings.csf)”
4. Start the Adobe Acrobat application again.
5. Check if you have fixed this issue.
•
Reinstall Adobe Acrobat on Your Windows PC
1. Start downloading the Adobe Acrobat Cleaner Tool.
2. Once you have completed the downloading process of Adobe
Acrobat Cleaner tool, then install it.
3. Go to the “AdbeArCleaner.exe” by clicking twice on it.
4. Press on the Next option to confirm it.
5. Press on the Accept option to confirm the EULA.
6. Select the “Acrobat” option.
7. Press on the Next option.
8. In case there are many apps registered with the cleaner,
select that option which you wish to remove.
9. Choose in case you wish to remove the file sent by Adobe
Acrobat app and also any other Adobe programs.
10. Press on the Clean Now option.
11. Start the system again once you have finished the
uninstallation procedure.
12. Start downloading the Adobe Acrobat.
13. After that, begin the installation procedure of Adobe
Acrobat app.
14. Check whether you have solved this issue.
•
Reinstall Adobe Acrobat on Your Mac
1. Go through the guidelines for deleting it from the device.
2. Start the system again once you have completed the
uninstallation procedure.
3. Start downloading the Adobe Acrobat application.
4. Start installing it on the device.
5. Now, you need to check whether this issue is fixed or not.
Dave Hogan is a self-professed security
expert; he has been making the people aware of the security threats. His
passion is to write about Cyber security, cryptography, malware, social
engineering, internet and new media. He writes for Norton security products
at norton.com/setup.
Source:- Adobe
Acrobat
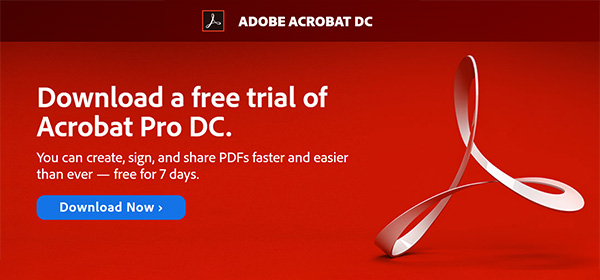



Comments
Post a Comment