How to Create Back-Up of iCloud Photo Library
iCloud is among the best alternatives you can avail when it
comes to securing your videos and images. A backup provides the user with
additional security to store their sensitive data.
This can take place in a local drive, any external drive, any
other online option to backup or within both of them.
To perform the backup, you can follow the given methods:
- Online backup of user’s iCloud Photo Library
- To Local Mac Hard drive
- To any other external source
- Online backup of iCloud library
It is safe to say that the user’s data in iCloud is secure;
however, having an extra backup never harms anyone.
When Entire
iCloud Photo Library Data Is Saved on Mac
It is a lot easy to if a user already uses other services to
backup and have synced their data from iCloud Libray to Mac.
- Set a new account for any backup providing service such as
Google Drive and Backblaze.
- Follow the installation instructions.
- The initial backup will take time depending upon the internet
speed and data amount to be backup.
When Data Is
Not Stored in Icloud Photo Library on Your Mac
In case the user has not saved the data locally, then it can get
trickier. Here users can export a portion of the library to any external drive
and then sync their data on that drive to preferred online backup
service. This process is more hectic and needs a bit more work, so if you
don’t want to do any extra work just save the data on a local device.
2. Using
Local Mac Hard drive
When the user has to save data in local drive, these steps
should be followed:
- Open Photos on the Mac.
- Select Photos, from the App menu in the top left corner.
- Click on Preferences.
- Select the iCloud Tab.
- Select Download Originals to this Mac.
In this way, the user can download all the data to their Mac’s
Hard-drive in full-resolution.
3. To Any Other External Source
Here the user has 2 options to do it:
- Automatically
- Manually
- Back up Your Photo and Videos Library
Automatically
For this, the user has to turn on the Download Originals Option
on their Photo Library. This way, the backup will be done routinely. It will
make no effect on the backup that the user is using the backup services right
now or not.
- Backup the Photos and Video library
Manually
When you turn on the Download Originals option for your Photo
Library, but yet you don’t want it to happen regularly, then you have the
option to do it on time.
- Connect the external drive to the Mac.
- You have to open Finder on the Mac
- Select the Picture in Sidebar on the left corner.
- Now Drag the Photos Library to the drive.
- Now all you have to do is wait until the copy is done.
Deam Jones is a self-professed security
expert; he has been making the people aware of the security threats. His
passion is to write about Cyber security, cryptography, malware, social
engineering, internet and new media. He writes for Norton security products
at norton.com/setup.
Source :- iCloud
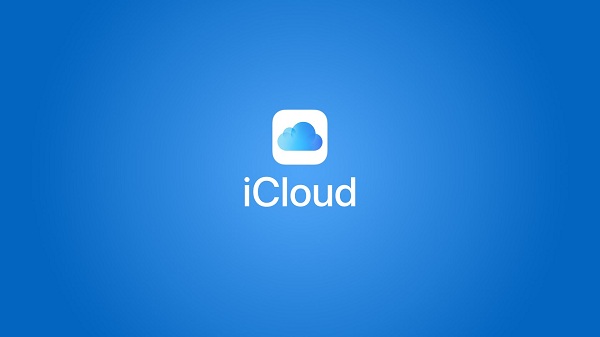



Comments
Post a Comment