How to Install Windows 10 on Mac Using Boot Camp?
Boot Camp is a great way to install Windows 10 on your MacBook. It will support MacBook 2012 and newer models only. Boot Camp provides you excellent performance & better gaming experience. So, here are the steps for installing Windows 10 with Boot Camp.
Install the
Windows 10 ISO File
If you want to install the Windows 10 ISO file on your Mac, then
you need to follow the instructions given below.
- First of all, go to the “Microsoft Windows
10 ISO download page on your Mac.
- After that, you should select the
drop-down menu beneath Select edition.
- Then you have to choose Windows 10.
- Thereafter, you should click on Confirm.
- Later, you have to click on the drop-down
menu beneath Select the product language.
- Now, click on your desired language.
- Then click on Confirm.
- After that, you should click on the 64-bit
Download.
- Thereafter click on Save.
- Now, ISO file will download.
Installing
Windows 10 with Boot Camp
You can install Windows 10 with boot camp. Here are the
instructions given below.
- Get started by going to the utility folder
in the Applications section & open Boot Camp Assistant.
- When the Boot Camp finds your ISO file
automatically on the system, click on Continue.
- After that, you should select &go to
the partition section.
- Then you have to click on Install.
- Thereafter, you should input the password.
- Later, click on Ok & your MacBook will
reboot.
- Now, you can see Windows 10 set up page.
- After that, you should select your desired
language.
- Then click on Install Now.
- Thereafter input the product key.
- Click on Windows 10 Pro.
- Click on Next.
- Later, you should click on Custom Install
Windows Only.
- Now, click on Drive 0 Partition X
BOOTCAMP. Don’t select anything else.
- You should click on Next.
- After the installation, your MacBook will
reboot many times during this process.
- When you see Windows 10 setup screen,
click on Use Express Settings or Customize Your Installation.
- Then you should input the username.
- Click on Next.
- Now, select to use or not to use Cortana.
Installing Boot
Camp on the Windows 10 partition
If you want to install Boot Camp software on the Windows 10
partition, then you need to follow the instructions given below.
- First & foremost, click on Install.
- After that, you should click on I accept.
- Then you have to click on Install.
- When the installation process completes,
click on Finish.
Back to the
macOS from Windows 10
You can go back to the macOS from Windows 10. Here are the
instructions given below.
- To begin with, navigate to the Windows 10
taskbar & click on the “Show hidden icons.”
- After that, you should click on the Boot
Camp option.
- Then you have to click on Restart in OS X.
Update Windows
10
If you want to update Windows 10 and more, then you need to
follow the instructions given below.
- To get started, click on the Windows Start
logo button.
- After that, navigate to the Settings.
- Then you should click on Update & Security.
- Thereafter click on Check for updates.
Davis Johnson is a self-professed security
expert; she has been making the people aware of the security threats. Her
passion is to write about Cybersecurity, cryptography, malware, social
engineering, internet and new media. She writes for Norton security products
at norton.com/setup.
Source:- Windows
10
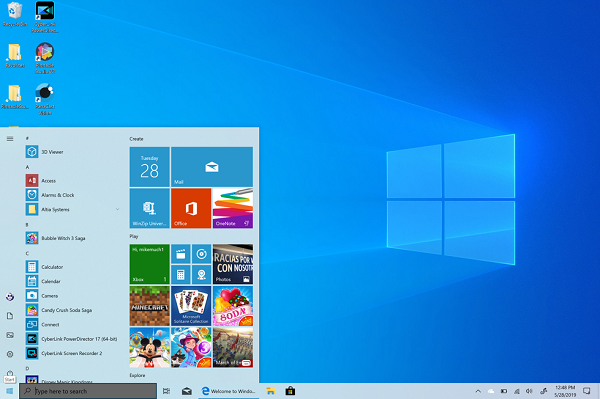



Comments
Post a Comment