How to Find Temporary Internet Files
When you were using
your computer and visit a lot of websites, then a large quantity of temporary
files get stored in your hard drive, and it’s called cache. It has an effect on
your storage and speed. There are a number of files like multimedia, and different
types of websites content that constitute cache. Here are some steps for
finding cache files on Mac, Windows, Firefox, Microsoft Edge, Internet
Explorer, and Safari.
Locating Cache Files on Mac
• Launch Mac’s Finder.
• Long press Alt key.
• After that opening Library.
• Click on the Go menu option on the menu bar.
• Tap on Library.
• Double tap on cache folders.
• You can see all internet cache saved here.
• Locate and double tap on “com.apple. safari”
folder.
• Now double tap on “fsCachedData” folder.
Locate
Cache Files on Windows
• Launch the Start menu.
• Enter show hidden files and folders into the
search.
• Select Show hidden files and folders.
• Now you can see the folder options.
• Click on “Show hidden files, folders and
drives” in the Advanced Settings box.
• Select the Apply option.
• Click on My Computer app.
• Double tap on the main drive.
• Double tap on “Users” folder.
• Tap twice on your user folder.
• Double hit on “Local” folder.
• Locate and double tap on “Microsoft” folder.
• Locate and double tap on “Windows “folder.
• Now you can see the “cache” folder.
Find
Cache Files on Firefox
• Launch Firefox Browser.
• Tap on the search bar.
• Enter about: cache in the search box.
• Click on the Enter key.
• Now you can see the “Network Cache
Storage Settings.
• Select the “List Cache Entries” link.
Locate
Cache Files in Microsoft Edge
Microsoft Edge cache files are stored in various folders. To
find the cache files, you must download an app called “IECacheView.”
• After that, you can go to this link
https://www.nirsoft.net/utils/ie_cache_viewer.html and download IECacheview.
• Now double tap on IECcacheView folder.
• Select the Extract button.
• Tap on Extract all.
• Hit on Extract at the lower side.
• You can see in the extracted folder, double
tap on “IECacheView” folder option.
• Go to the right and select Full Path.
• After that, you can review your saved
temporary files of Microsoft Edge.
Find
Cache Files in Internet Explorer
• Launch Internet Explorer.
• Go to the Settings. It is a grey shaped
icon.
• Select Internet options.
• Select Settings, and you can see this option
in browsing history option.
• In Settings, you can go to View files.
• Now you can analyze your temporary files.
Find
Cache on Safari
• If you want to see temporary files of Safari
then, you must download this app “SafariCacheExplorer.”
• For download SafariCacheExplorer. Go to this
link http://www.beecubu.com/Desktop-apps/SafariCacheExplorer/ in your browser.
• Now you can see SafariCacheExplorer DMG
file. After that, select and swipe the icon on the apps folder icon to the
bottom.
• Launch Spotlight and enter
safariCacheExplorer.
• After that double tap on
SafariCacheExplorer.
• Tap on Display all cached files.
Dave
Hogan is a self-professed security expert; he has been making the people aware
of the security threats. His passion is to write about Cyber security,
cryptography, malware, social engineering, internet and new media. He writes
for Norton security products at norton.com/setup.
Source:- Internet Files
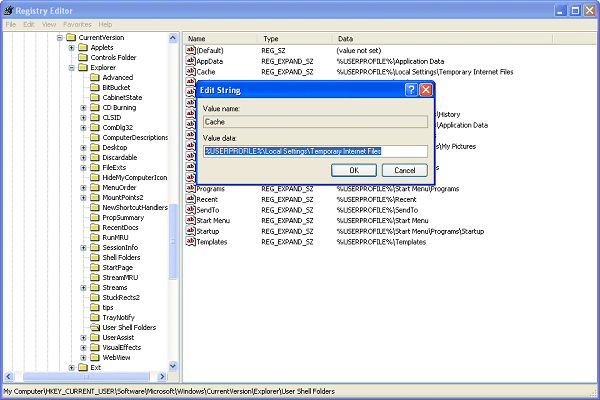



Comments
Post a Comment