How to Fix Windows Store Not Downloading Apps
In case you are not
able to download the applications on the Windows Store app, then there are
different ways to solve this problem such as change date and time zone
settings, download and update apps, clear and reset the store cache. To solve
the Windows Store not downloading apps issue, you have to follow the
instructions mentioned below.
How to Change Date, Time and
Time Zone Settings?
• Go to the search box in the system. Press on
the “Start” search box in case you are Windows 10 user. Keep pressing on the
Windows + W keys together in case you are Windows 8 user.
• Enter the “Date and Time” in the search box.
• Tap on the “Date and Time” button. It is
located at the upper side of the search box. Tap on the “Change the date and
time” option under the search box in case you are Windows 8 user.
• Press on the “Change the Date and Time”
option. You will get this option “Date and Time” option.
• Change the date and time by going to the
settings option.
• Press on the “OK” button.
• Go to the search box on the system.
• Enter the “Store” in the search box.
• Tap on the “Store” symbol after it appears
on the system.
• Press on the downwards black arrow emoji
located at the left-hand side of the search box.
• Check the downloads.
How
to Download, Update and Manage Apps?
• Go to the Microsoft Store.
• Press on the profile symbol. It is located
on the left-hand side of the search box.
• Tap on the “Downloads and Updates” option.
• Press on the “Check for Updates” option. You
will get this in the upper right-hand side of the Microsoft Store.
• Let the updates to get completed on the
system.
• Go back to the download application webpage.
How
to Log Out from the Microsoft Store?
• The Microsoft Store application should be
open on the desktop.
• Press on the account symbol located to the
left-hand side of the search box.
• Press on the name of the Microsoft account.
It is located at the upper side of the given pull-down list.
• Tap on the name of the Microsoft account in
the pull-down screen.
• Press on the “Log out” button under the name
of the Microsoft account.
• Tap on the account symbol once again.
• Press on the “Log In” option.
• Tap on the name of the Microsoft account.
• Type the PIN or password on the given field.
• Go through the download window.
How
to Clear and Reset the Store Cache?
• Close the Microsoft or Windows store
application.
• Keep pressing on the Windows+ R keys
together.
• Enter “wsreset” in the run window.
• After that, press on the “OK” button.
• Let the command line interpreter window open
on the system.
Deam
Jones is a self-professed security expert; he has been making the
people aware of the security threats. His passion is to write about Cyber
security, cryptography, malware, social engineering, internet and new media. He
writes for Norton security products at norton.com/setup.
Source -: Windows
store
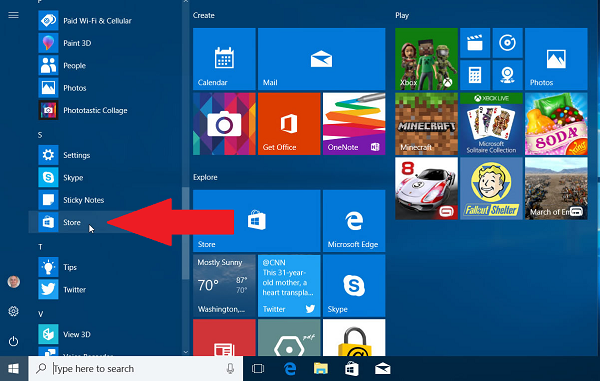



Comments
Post a Comment