How to Change System Language on Windows 10
You usually choose the system default language for all the apps
which are installed on the device. In case you have selected the wrong language,
then you can change the language by going to the settings or Control Panel
option on Windows 10. Go through the steps for changing the system language.How
to remove all apps and app data from iCloud.
Steps for changing the system language on Windows 10
In case you have placed any different language, then no worries
you can change the language by going to the settings option on Windows 10. You
do not have to uninstall and then reinstall the Windows 10 on the system.
Here’s how to change system language on Windows 10:
How to Stop Windows 10 from Language Syncing?
• Go to the Settings option.
• Press on the Accounts button.
• Tap on the Sync your settings option.
• After that, below the “Individual sync
settings” column, you have to disable the “Language preferences” option.
After completing the steps mentioned above, you can easily
adjust the language settings on Windows 10, and it will not affect other
devices settings.
Steps to change the display language on Windows 10
• Press on the Settings option.
• Tap on the Time and Language option.
• Press on the Language button.
• Below the “Preferred Languages” column, you
have to press on the “Add a preferred language” option.
• Find the language which you wish to display
on the background on Windows 10.
• Choose the language and press on it.
• Find the language which you wish to display
on the background on Windows 10.
• Choose the language and press on it.
• Tap on the Next option.
• Go through the Set as my display language
button.
• Go through the Install language pack button.
• Go through the other languages given on
display.
• Press on the Install option.
• Tap on the Yes, sign out now option.
• You have to again login into the account
registered with the Windows 10.
• Go to the Settings option.
• Press on the Time and Language option.
• Press on the Region b button.
• You can choose the geographical area by
going to the “Country or region” pull-down list.
• Below the “Regional format” column. You can
choose the proper formatting option to place it for the dates and times by
going to the pull-down list.
• Press on the Language button.
• Press on the Administrative language
settings button located on the preview pane below the “Related settings”
column.
• Tap on the Copy settings option given in the
“Administrative” window.
• Below the “Copy your current settings to”
column, go through the Welcome screen and system accounts, and New user
accounts buttons.
• Press on the OK option.
• Tap on the OK option once again.
• Press on the Restart Now option.
Deam Jones is a self-professed security
expert; he has been making the people aware of the security threats. His
passion is to write about Cyber security, cryptography, malware, social
engineering, internet and new media. He writes for Norton security products at office.com/setup.
Source:-
Windows
10
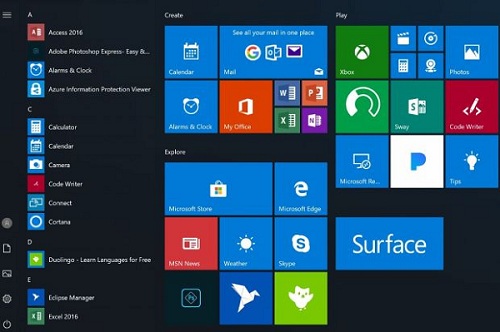



Comments
Post a Comment